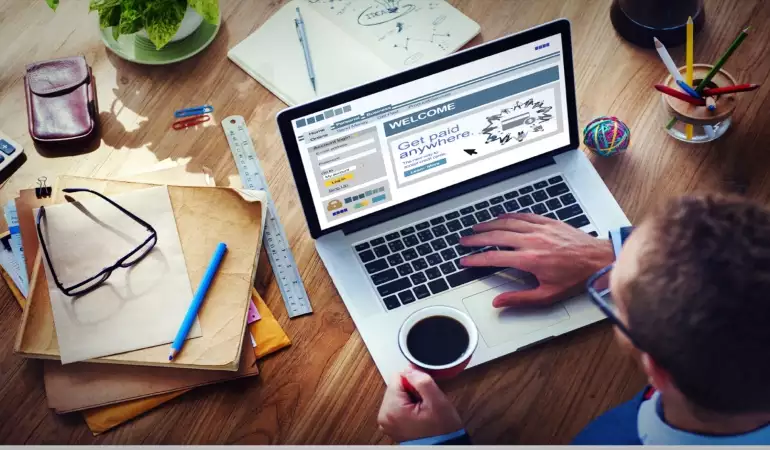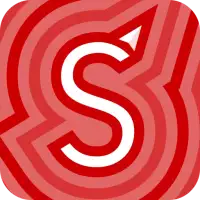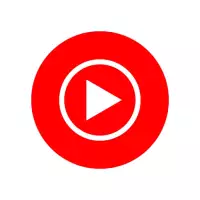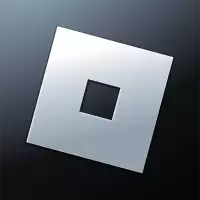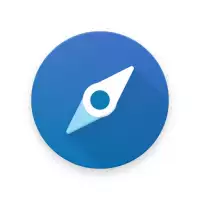How to Find Computer IP Address on Windows 11
Just like we talk to people to communicate, our computers also talk to the objects around them.
August 01, 2023 15:48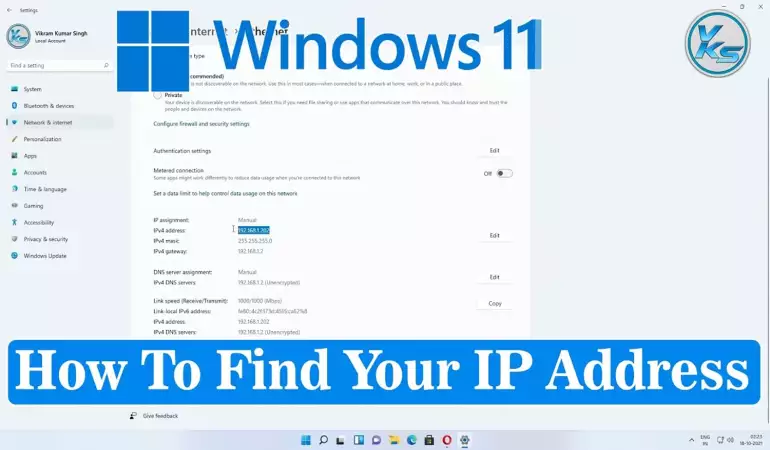
IP addresses play a pivotal role in the modern digital landscape, serving as unique identifiers for devices connected to the internet. They facilitate the exchange of data, enabling seamless communication and accessibility across the vast global network. Understanding the significance of IP addresses is crucial in comprehending the functioning of the internet and various networking processes.
As technology continues to advance, operating systems evolve to meet the demands of users and enhance their digital experiences. Windows 11, the latest iteration of Microsoft's operating system, has garnered significant attention since its release. Among its numerous features, Windows 11 offers improved tools and functionalities to make finding IP addresses more efficient and user-friendly.
In this section, we will delve into the concept of IP addresses and explore how Windows 11 embraces and enhances this fundamental aspect of internet connectivity. By doing so, users can better navigate the complexities of networking and maximize the potential of their devices on the internet.
Understanding IP Addresses
A. What is an IP Address?
An IP address, short for Internet Protocol address, is a unique numerical identifier assigned to every device connected to a computer network. It serves as a means of identifying and locating devices, such as computers, smartphones, routers, and other network-enabled devices, within a network or on the internet.
B. Types of IP Addresses (IPv4 vs. IPv6)
There are two main types of IP addresses: IPv4 (Internet Protocol version 4) and IPv6 (Internet Protocol version 6).
1. IPv4: IPv4 addresses are 32-bit numbers represented in four sets of decimal digits, separated by periods. Each set can range from 0 to 255 (e.g., 192.168.1.1). IPv4 addresses have been the traditional format for decades and were the primary addressing system used for the early growth of the internet. However, due to the exponential increase in the number of devices connecting to the internet, the pool of available IPv4 addresses has become depleted, leading to the development of IPv6.
2. IPv6: IPv6 addresses are 128-bit numbers represented in eight groups of four hexadecimal digits, separated by colons (e.g., 2001:0db8:85a3:0000:0000:8a2e:0370:7334). The adoption of IPv6 allows for an astronomically larger number of unique addresses, which is essential to accommodate the growing number of internet-connected devices and support the continued expansion of the internet.
C. The Role of IP Addresses in Computer Networking
IP addresses play a crucial role in computer networking as they enable devices to communicate with each other over the internet and within local networks. When a device wants to send or receive data, it needs to know the destination device's IP address to establish a connection. The IP address ensures that data packets are correctly routed from the source to the destination, regardless of the physical location of the devices.
Additionally, IP addresses are fundamental for services such as website hosting, email delivery, and online gaming. Domain names, such as www.example.com, are translated into IP addresses by the Domain Name System (DNS) to allow users to access websites easily. Without IP addresses, the internet, as we know it, would not function effectively, and the seamless exchange of information across the global network would not be possible.
Finding IP Address on Windows 11
A. Method 1: Using the Settings App
Windows 11 provides a user-friendly method to locate your IP address through the Settings app. Follow the steps below to find your IP address:
Step 1: Accessing the Start menu
Click on the Windows icon located in the bottom-left corner of your desktop screen to open the Start menu. You can also press the "Windows" key on your keyboard to access the Start menu quickly.
Step 2: Opening the Settings app
In the Start menu, look for the gear-shaped icon labeled "Settings." Click on it to open the Windows Settings app. Alternatively, you can use the keyboard shortcut "Windows + I" to directly open the Settings app.
Step 3: Navigating to Network & Internet
Within the Settings app, you will find several categories listed on the left-hand side. Look for "Network & Internet" and click on it. This section contains various network-related settings, including the information about your IP address.
Step 4: Locating the IP address
After clicking on "Network & Internet," the right-hand pane will display different network options. Scroll down until you find "Advanced network settings." Under this section, you will see "View your network properties." Click on this link to view detailed information about your network connection, including your IP address.
On the next page, look for "IPv4 address" or "IPv6 address" depending on your network configuration. The numerical value next to either of these options represents your IP address.
Congratulations! You have successfully found your IP address using the Settings app in Windows 11. This information can be useful for various network-related troubleshooting and configuration tasks.
Understanding IPv4 and IPv6 Address Formats
A. IPv4 Address Format:
IPv4 (Internet Protocol version 4) is the fourth version of the Internet Protocol and is widely used to assign unique addresses to devices on a network. The IPv4 address format consists of four numbers separated by periods (dots). Each number can range from 0 to 255, and the combination of these four numbers results in a 32-bit address. The general format of an IPv4 address looks like this: xxx.xxx.xxx.xxx, where "xxx" represents the decimal values for each segment.
Explanation of the Four-Number Segments:
The four-number segments in the IPv4 address format serve as identifiers for the network and the host on that network. Let's take an example IPv4 address: 192.168.0.1.
The first three numbers (192.168.0) represent the network portion of the address. This part identifies the specific network to which the device belongs. Devices within the same network share the same network portion of their IP addresses.
The last number (1 in this case) is the host portion of the address. It identifies a unique device within that network. Each device within a network must have a distinct host portion in its IP address.
The division between the network and host portions is determined by the subnet mask, which indicates how many bits from the left side of the address are dedicated to identifying the network. The subnet mask ensures that devices within the same network can communicate directly, while devices in different networks require routing through gateways.
Importance of Subnet Masks:
Subnet masks are essential for defining the boundary between the network and host portions of an IP address. They consist of a 32-bit binary value, where the network bits are represented by 1s and the host bits by 0s. When combined with the IP address using a bitwise AND operation, the subnet mask helps extract the network address from the entire IP address.
For example, if we have an IP address of 192.168.0.1 and a subnet mask of 255.255.255.0, the bitwise AND operation between the IP address and the subnet mask would yield the network address 192.168.0.0. The host portion (1 in this case) is zeroed out by the AND operation, leaving only the network portion.
Subnetting allows network administrators to create smaller logical networks within larger ones, providing several benefits. It helps manage network traffic efficiently, enhances security by isolating different segments, and reduces the size of broadcast domains, minimizing unnecessary network traffic.
In summary, understanding the IPv4 address format, including the four-number segments and the role of subnet masks, is crucial for effective network design, addressing, and communication across the internet and local networks.
Troubleshooting IP Address Issues on Windows 11
A. Common IP address-related problems
Windows 11 users may encounter various IP address-related problems that can disrupt their network connectivity. Some common issues include:
1. Limited or no internet connectivity: Users may experience a situation where they are unable to access the internet, even though their network connection is active.
2. Unidentified network: Windows 11 may show the network as "Unidentified" instead of identifying it as a private or public network, which can prevent proper communication.
3. Incorrect IP assignment: Sometimes, Windows 11 may fail to obtain the correct IP address from the DHCP (Dynamic Host Configuration Protocol) server, leading to connectivity problems.
B. How to troubleshoot connection issues
If you encounter any of the above IP address-related problems or face connectivity issues on Windows 11, you can perform the following troubleshooting steps:
1. Checking network cables and connections
Ensure that all physical connections between your computer, router, modem, and other networking devices are secure. Loose or damaged cables can result in intermittent or no internet connectivity. If you are using a wired connection, make sure the Ethernet cable is firmly plugged into both your computer and the router/modem.
2. Rebooting the router/modem
Sometimes, network devices like routers and modems can encounter temporary glitches that affect the distribution of IP addresses. A simple reboot can often resolve these issues. Turn off the router and modem, wait for about 10-15 seconds, and then power them back on. Allow the devices to fully restart, and then check if the connection problem persists.
3. Updating network drivers
Outdated or corrupt network drivers can cause various network-related problems, including issues with IP address assignment. To update network drivers on Windows 11, follow these steps:
a. Right-click on the "Start" button and select "Device Manager."
b. In the Device Manager window, expand the "Network adapters" category.
c. Right-click on your network adapter and select "Update driver."
d. Choose the option to search for updated drivers automatically. Windows will then download and install the latest driver for your network adapter.
C. Configuring static vs. dynamic IP addresses
By default, most home networks and small businesses use dynamic IP addresses, where the router assigns an IP address to each connected device automatically. However, in some cases, you may need to configure a static IP address, which remains constant and doesn't change.
1. Dynamic IP addresses: To use dynamic IP addressing on Windows 11, you typically don't need to configure anything manually. The router handles the assignment of IP addresses using DHCP. This is the preferred option for most users as it simplifies network management.
2. Static IP addresses: If you require a static IP address for a specific device on your network (e.g., for port forwarding or specific services), you can set it up in Windows 11 as follows:
a. Right-click on the "Start" button and select "Settings."
b. Go to "Network & Internet" and then click on "Ethernet" or "Wi-Fi," depending on your connection type.
c. Under the "Related settings" section, click on "Change adapter options."
d. Right-click on your active network connection and choose "Properties."
e. Scroll down and select "Internet Protocol Version 4 (TCP/IPv4)" from the list.
f. Click on the "Properties" button.
g. In the properties window, select "Use the following IP address" and enter the desired static IP address, subnet mask, default gateway, and preferred/alternate DNS servers.
h. Click "OK" to apply the changes and close all windows.
Please note that when configuring static IP addresses, you must ensure that the chosen IP address is within the correct range and doesn't conflict with any other devices on the network.
Conclusion:
In conclusion, IP addresses play a vital role in computer networks, facilitating communication and data exchange between devices. Understanding the significance of IP addresses is crucial for both network administrators and everyday users to ensure seamless connectivity.
Throughout this guide, we explored various methods to find the IP address on Windows 11, empowering users to troubleshoot network issues, set up networked devices, and maintain security protocols. From the straightforward approach of using the Settings app to the more advanced Command Prompt method, users now have a range of tools at their disposal to identify their computer's IP address quickly and efficiently.
Maintaining a stable network connection is essential for productivity, online activities, and entertainment. By knowing how to access the IP address, users can perform necessary network configurations, identify potential conflicts, and troubleshoot connection problems more effectively.
Ultimately, familiarizing oneself with IP addresses and network-related techniques on Windows 11 leads to a more seamless computing experience. Whether for personal use or in a professional setting, being well-versed in these methods empowers users to harness the full potential of their devices and networks, creating a smoother and more efficient digital environment. As technology continues to evolve, keeping these skills up-to-date will remain fundamental for ensuring a connected world.